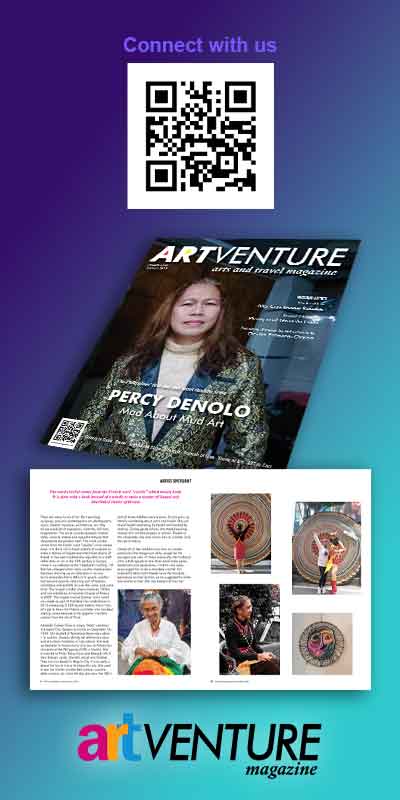Knowledgebase
At Pahiyas Art, you are provided with your own virtual gallery where your art is exclusively displayed. You can upload a cover image or banner and a profile photo. You can also add your artist’s profile to give buyers more information about you. Please take note that your artworks will not be displayed if your gallery is not complete.
<< gallery-setting_1.png >>
Setting Up Your Gallery
You need to go to the “Gallery Settings” tab & select “Gallery Front” from the sub-menu on the left side in the Artist Dashboard to create or edit your gallery and profile.
Here you can set the very basic settings for your gallery.
1. Start with uploading a Cover Picture for your gallery that will show up as a banner image on your gallery description section.
2. Upload a profile picture, logo or gallery image that will show up as a gallery logo in your gallery description section.
3. Add/ Edit your artist name from the respective section.
4. Artist slug is the part of the URL that points to your gallery that looks like this – https://pahiyasart.com/artist/firstname_lastname. The firstname_lastname part is the slug. You can change it from this section.
5. Artist Profile/Description – create your artist profile/statement in this section. You can add photos or images and text enhancements.
6. Complete your profile by entering your contact information and social media accounts. These data may or may not show up in your gallery.
<< gallery-setting_2.png >>
There is no limit to the number of artworks you can upload. We invite you to post and sell as many of your artworks as you’d like!
To add an artwork, go to the “Artwork Manager” tab & select “Add Artwork” from the sub-menu on the left navigation bar in the Artist dashboard. This will direct you to the Add Artwork Page.
<< add-artwork_01.jpg >>
1. Select category. You will be brought to Artwork Detail page
<< add-artwork_02_select_category >>
2. In the Artwork Detail page, enter the following details:
A. Title, Description and Image section
a. Artwork Title
b. Artwork Short Description – short description about the artwork that will be shown in the artwork detail page.
c. Artwork Description – long description about the artwork
d. Click to Upload Image – this is the main artwork image (file must be jpg with 1200 pixels on its longest side and below 5mb)
e. Artwork Gallery – other images of the artwork like a close up of a section, etc.
<< add-artwork_03_add-details >>
B. Price, SKU, Shipping section
a. Price – enter the regular price, or sale price
b. SKU – product code
c. Shipping – enter weight and dimension of the artwork
d. Attributes – such as subject, medium, material, etc.
e. Tags – additional keyword that describes the artwork
<< add-artwork_04_add-details >>
To view all your added artworks, go to the “Artwork Manager” in the left menu bar of your dashboard and click “All Artworks“. Your list up artworks will show up along with other information arranged from the latest to the oldest.
<< edit-an-artwork.png >>
To edit, click on the title of the artwork or the pencil icon from the Actions column.
From the artworks list, you can also do the following tasks:
1. Preview/View the artwork by clicking on the title or the eye icon in the Actions column to see how it will look like in the frontend.
2. Hovering over the artwork name, shows the ID number of the artwork
3. Delete the artwork by clicking the Trash icon frmo the Actions column.
Moreover, here you can see an overview of the artwork, stating the Price, Stock Quantity, Categories the artwork has been assigned to, the date when the artwork was published and the status of the artwork.
The Artwork Data (or attributes) is important as it tells about the characteristics of an artwork like the size, medium, subject, material used, etc. The dashboard allows you to specify these easily by selecting pre-defined attributes from the dropdown under the Artwork Data tab. The Artwork Data tab can be found when you add an artwork.
Adding Artwork Data also gives your artwork an advantage to be included in the result when filtering the artworks.
1. Click the Artwork Data tab.
2. Select a main attribute on the dropdown (Subject, Medium, Material, etc.) then click Add. It will be added and appear below.
3. Select a value under the main attribute (i.e. Subject –> Landscape, Style –> Abstract, etc.). You can add 2 or more values if necessary.
4. If you have configured all the attributes, select Save Attributes.
Deleting an Attribute
1. To delete the main attribute (i.e. Subject, Medium, Material, etc.), point your mouse in the title of the main attribute and you will see a Remove button on the right side.
2. To delete a value, you can click the small ‘X’ in the value box.
Click Publish on the top if you are done adding details. Draft if you will complete it at a later time.
Displays your profile photo or logo, a link to your gallery page (Galleryfront), and a Logout link.
By clicking on the Profile Management link, you can perform the following tasks:
1. Edit your name
2. Update your email
2. Change your password
3. Upload or change your profile photo
Please note that the information entered here affects only your user profile in our system and not your gallery information.
Withdrawal
This menu shows all your Unpaid Commissions and lets you request for your payout of commissions. You can request your payout by clicking on the Request Withdrawal button if your commission value is above the Disbursement Threshold amount (if any) and the day you are requesting your commission has exceeded the Withdrawal Locking Period (if any) set by the admin. However, the Request Withdrawal button won’t appear if neither of the conditions is satisfied.
History
This menu is used to see all your previous commission transactions. Here, you can download a CSV file of the transactions, as well as sort by date range and view your payments.
Displays an overview in a given period of your total sales, your commission earned, number of orders placed, total artworks purchased, and total number of customers (repeating customers will be calculated once). You can download a CSV of the same or filter and see by changing the date range.
Orders
Displays all your orders. The table shows the order id, date, commission earned through the order, the order status and quick actions. Click on the eye icon to view order details, the download icon downloads a CSV file of the corresponding order and the truck icon asks you to provide the shipment tracking details – Shipment Tracking URL and Tracking ID. The URL and ID entered here is mailed to the customer so that they can track their order.
Below are most of the commons issues experienced by artists in some of our features and solutions to fix them.
1. Error uploading images as cover image/profile photo
This error comes up when the images you are trying to upload as cover image or profile photo exceeded the allowawable size. As indicated in the placeholder, cover image must have a maximum size of 1200 x 390 pixels and the profile photo must be 300 x 300 pixels. Maximum file size must not exceed 5mb for each.
2. Artwork image not uploading
Our system limits your artwork image to have a maximum of 1200px and 300px as the minimum. If your image is larger than the required size, you can visit this website to resize your image to allowable size. You can also convert your image from png to jpg/jpeg format.
<a href=”https://resizeimage.net/”>Resize Image</a><br>
3. Website not loading properly, image not showing, incomplete, etc.
Slow internet connection causes a website not to display properly or completely. Perform a browser refresh by hitting F5 or Ctrl + F5 on your computer. In your mobile, you can do a refresh by hitting the refresh icon located in the menu on top of the browser.